Bu yazıda GoPro kameraları webcam ya da wireless bağlayarak canlı yayınınız için görüntü kaynaklarından biri haline getirmekten bahsedeceğiz. GoPro 7’den itibaren cihazdan direkt canlı yayın yapma seçeneğine sahibiz.
Daha önceki Sosyal Medya Canlı Yayın Nasıl Yapılır? başlıklı blog yazımızda canlı yayın yapmanın temel taşlarından bahsetmiştik. Bu yazıda GoPro kameraları webcam ya da wireless olarak bağlayarak canlı yayınınız için görüntü kaynaklarından biri haline getirmekten bahsedeceğiz.
GoPro Hero 7’den itibaren cihazdan direkt canlı yayın yapma seçeneğine sahibiz. Fakat en çok kullanılan canlı yayın mecrası olan YouTube için GoPro, kanalınızın minimum 1000 takipçiye sahip olmasını koşul koyuyor.
GoPro’nun dahili yayın yapma seçeneği sunduğu diğer mecralar Twitch, Facebook veya özel bir RTMP server’ı.
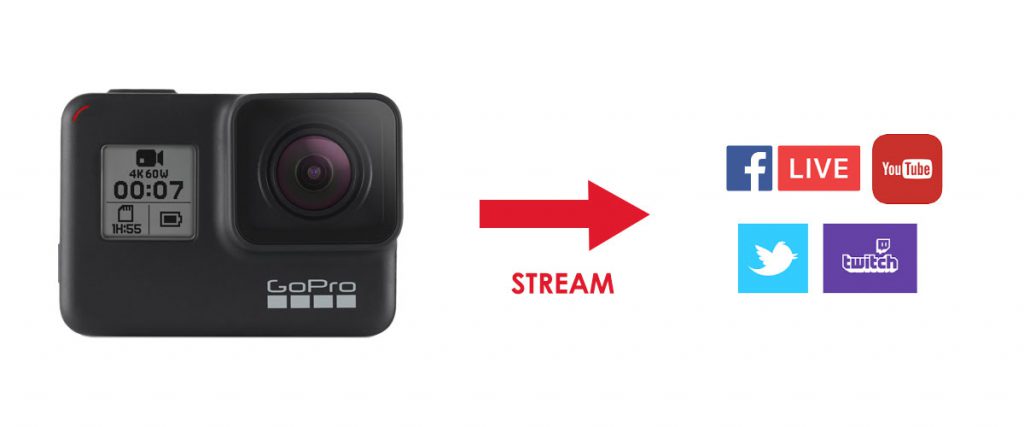
Peki Youtube, Skype, Zoom, Teams gibi diğer mecralarda GoPro’nuzu kullanmak için ne yapabilirsiniz?
GoPro’nuzu capture card vasıtasıyla bilgisayarınıza bağlamanıza gerek olmadan bilgisayarınıza bir Webcam olarak tanıtabilirsiniz.
Şu gibi durumlarda bu yöntem işe yarayabilir:
- Eğer bilgisayar veya telefonunuzun kamerası size görsel olarak yetmiyorsa veya bu görüntüleri OBS gibi bir canlı yayın yazılımına alıp üzerine yazı, grafik, video gibi başka kaynaklar da ekleyip göndermek istiyorsanız
- Tek video kaynağı ya da Picture in Picture* kamera çıkışı veren ATEM cihazlarıyla yaptığınız yayınlarda, kadrajınıza ATEM ile kurduğunuz reji dışında sabit bir ikinci kamera koymak istiyorsanız.
GoPro’yu kablolu olarak bilgisayarınıza bağlamak
Kablolu yöntem için gerekli olanlar şu şekilde:
- Son güncellemeye sahip bir GoPro 7/8/9
- C-Type kablo
- GoPro Webcam App
Aşağıdaki adresten Mac ya da Windows için aşağıdaki linkten indirebilirsiniz:
https://community.gopro.com/t5/en/How-to-Use-Your-GoPro-as-a-Webcam/ta-p/665493 - Bilgisayar
- Eğer görüntü üzerine grafik eklemek yayın sırasında başka videolar oynatmak istiyorsanız OBS gibi bir canlı yayın yazılımı(Opsiyonel)
- Kolayca açı ayarlamanızı sağlayacak bir masaüstü tripot(Opsiyonel)
Bağlama adımları :
1. GoPro’nuzu açtıktan sonra C-type ile bilgisayara bağlayın.
2. USB ile bağlandığına dair bildirimi gördüğünüzden emin olun.
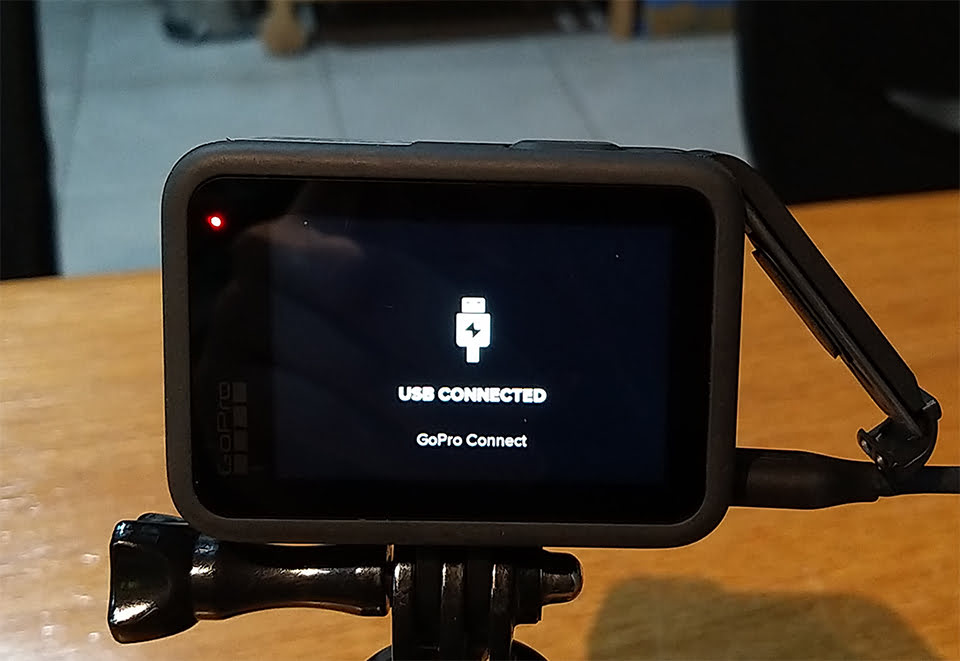
3. GoPro Webcam App’i açtığınızda üst barda beliriyor olacak. GoPro’nuzu bağladıktan birkaç saniye sonra mavi ışık yanarak aktif olacak.

4. Sonrasında yayın yapmak istediğiniz mecrada kamera seçeneklerinde, aynı bilgisayarınızın dahili kamerası gibi Go Pro Webcam seçeneğini göreceksiniz.
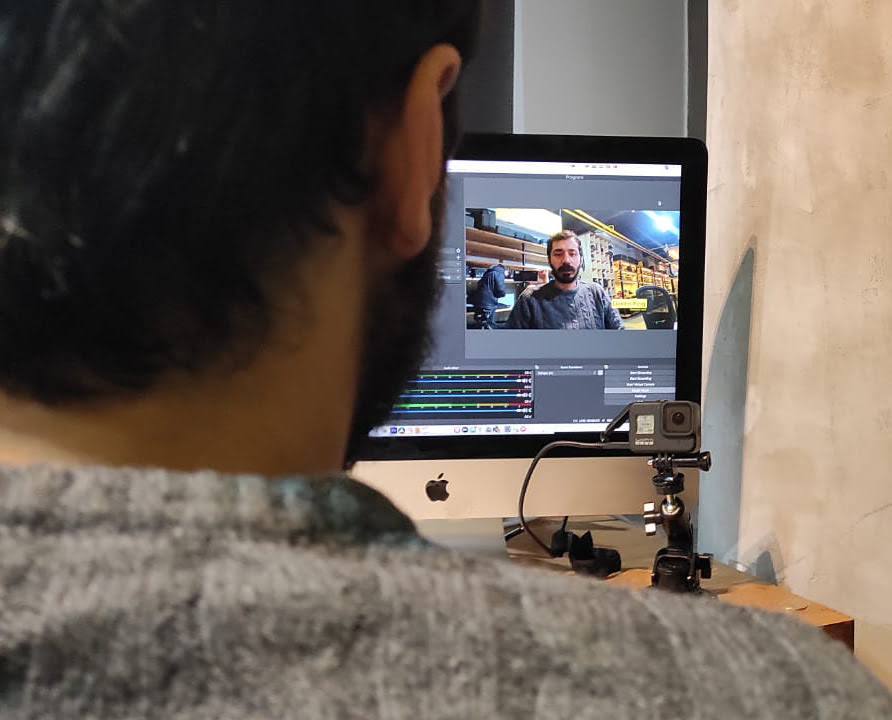
Görüntünün üzerine yazı, grafik eklemek isterseniz OBS’de Video Yakalama Aygıtı kısmında da GoPro Webcam seçeneğini görüyor olacaksınız.
GoPro’yu bilgisayarınıza kablosuz olarak bağlamak
Bu yöntem için yukarıdaki listeye ek olarak bir RTMP server yakalıyıcıya, OBS’ye, VLC’ye ve cep telefonunuza ihtiyacınız var.
- OBS ve nasıl yüklendiği hakkında bilgi almak için bir önceki canlı yayın blog postumuza bakabilirsiniz.
- RTMP server yakalayıcısı
- Mac için Mac Local Rtmp Server yazılımını : https://github.com/sallar/mac-local-rtmp-server
- Windows içinse NGINX Software and Config File yazılımını indirebilirsiniz. – https://djp.li/rtmpserver
Biz Mac bilgisayarlar için olanı üzerinden anlatacağız fakat genel mantık Windows için aynı.
Tüm programlar yüklendiyse aşağıdaki adımları yapmaya başlayabilirsiniz.
Bağlama adımları :
1. GoPro’nuzu telefonunuza bağladıktan sonra Set Up Live moduna gelin.
2. Bu menüden Other/ RTMP adresini seçin. GoPro ve bilgisayarınızın aynı Wireless ağına bağlı olduğunu teyit ettikten sonra RTMP adresi kutucuğuna aşağıdaki adresi, bold yazılan kısma kendi IP adresiniz gelecek şekilde girin. (IP adresinizi ağ bağlantıları seçeneğinden bulabilirsiniz.)
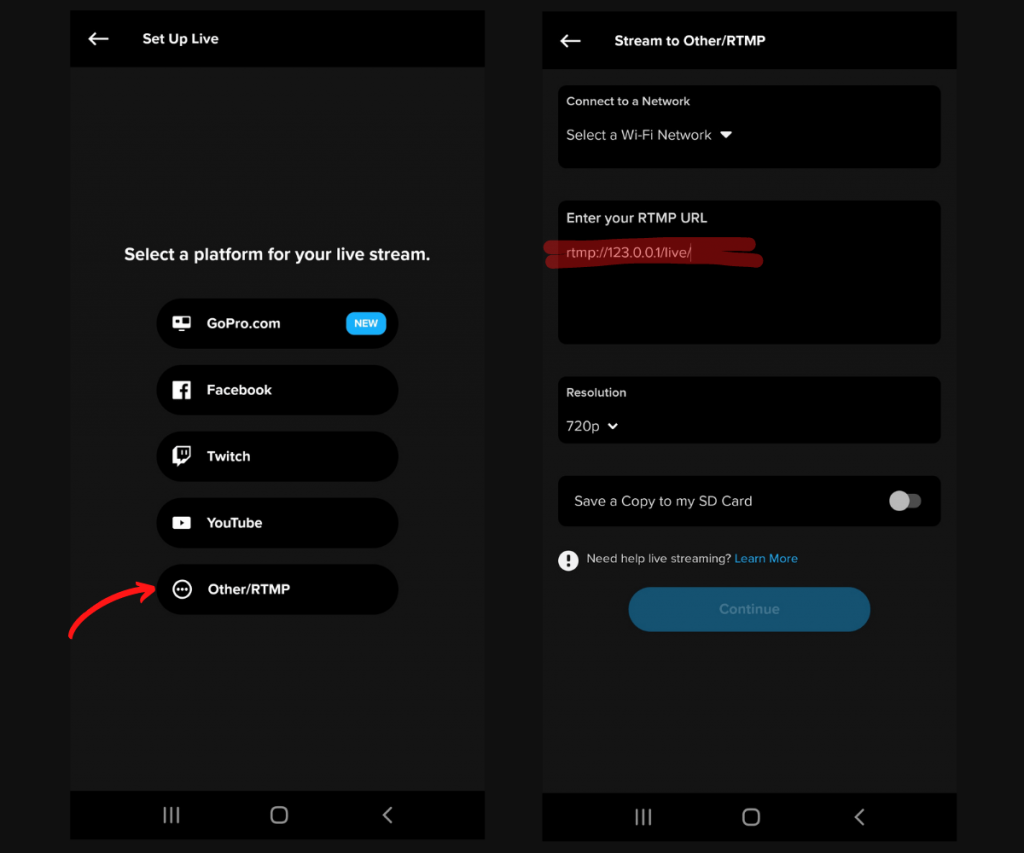
rtmp://123.0.0.1/live
3. Tüm bilgileri doğru girdiğinizden emin olduktan sonra RTMP server yakalıyıcınızın açık olduğundan emin olun. Kısa bir süre sonra yazılımının kırmızıya döndüğünü göreceksiniz.Bu GoPro’nuzun görüntüsünün yakalandığı anlamına geliyor.
Peki yakalanan görüntüyü nasıl görüntüleyeceğiz? Bunun en basit yöntemi OBS gibi bir canlı yayın programı ve video görüntüleme programı VLC’nin işbirliği.
4. OBS’ye girdikten sonra sağ tıklayıp VLC Yakalama Aygıtı’na tıklayın. (Eğer VLC sisteminizde yüklü değilse bu seçenek gözükmeyecektir.) Burada artı tuşuna basıp karşınıza çıkan adres çubuğuna GoPro’ya yazdığınız aynı adresi yazın. Tamam dedikten sonra OBS’de kameranızın görüntüsü OBS’de görüntülenecektir.
Unutmayın ki GoPro’dan wireless ile bilgisayarınıza oradan da VLC aracılığıyla OBS’ye görüntü çekilirken birkaç saniye gecikme yaşamanız, eğer Wi-Fi internetiniz yeterince güçlü değilse takılmalar yaşamanız ve pürüzsüz bir görüntü elde edememeniz normaldir.
GoPro’lar yeni güncellemeler veya cihazlar ile wireless görüntü gönderme seçeneklerini çeşitlendirirse kablosuz yöntem ile daha kolay ve hızlı görüntü gönderme şansımız olacak.
Görüntü aktarıcılara ve uzun kablolara ihtiyaç olmadan GoPro görüntüsünü canlı yayınlara bağlayabiliyor olmak canlı yayın dünyasına yeni bir soluk getirecektir.
**Picture in Picture, ATEM cihazlarda olan iki görüntü kaynağını biri küçük olmak üzere üst üste koymanızı sağlayan bir video çıkış seçeneğidir.

